1.Instagram Stories(インスタグラム ストーリーズ)とは
2016年8月2日にInstagram(インスタグラム)が新実装した「Instagram Stories(インスタグラム ストーリーズ)」とは、Snapchat(スナップチャット)のように一定時間(24時間)たつと消えてしまう気軽な写真投稿サービスとなります。
Snapchat(スナップチャット)は、日本ユーザーのなかでは通称「スナチャ」で親しまれており、送られてきた写真や動画は1度見ると、10秒以内に自動的に削除されてしまうという特徴をもっています。
2.Instagram Stories(インスタグラム ストーリーズ)使い方
2-1.Instagram Storiesの起動の仕方
<Step1>
Instagram(インスタグラム)を立上げ、左端のアイコン(家)をクリック
<Step2>
左:Instagram(インスタグラム)の画面を右にスライド(スワイプ)
右:左上のカメラアイコンをクリック
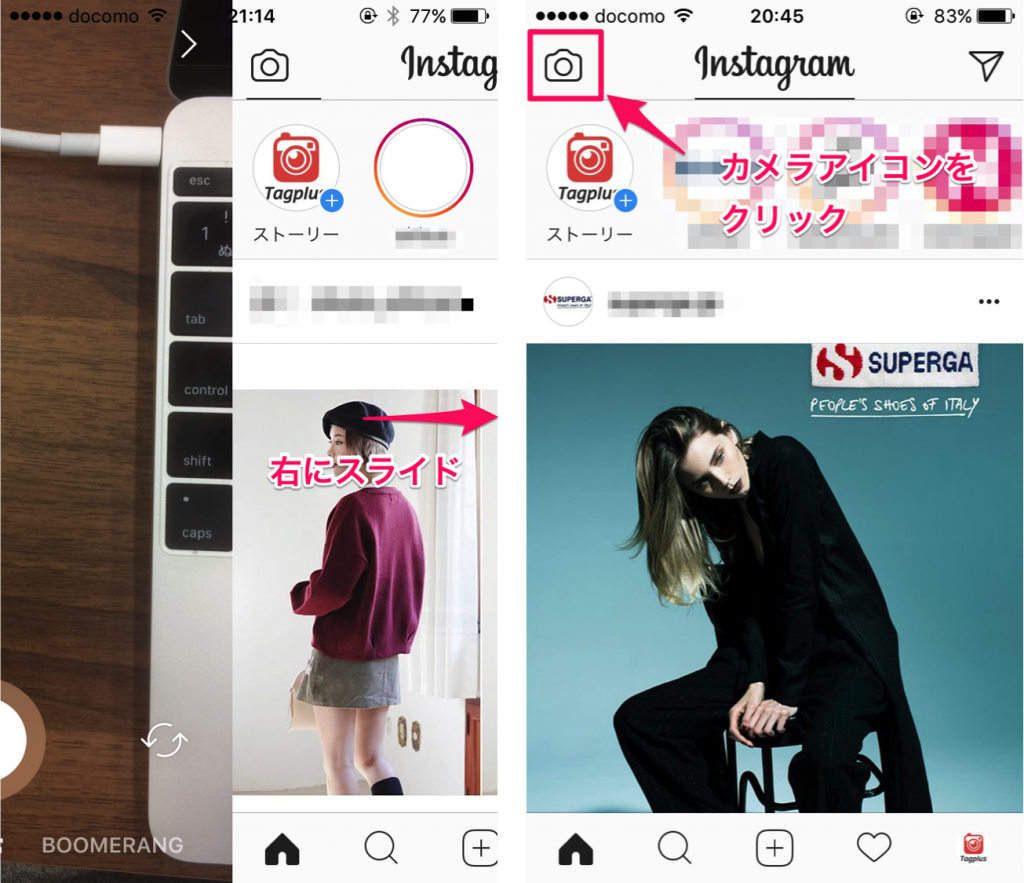
2-2.Instagram Stories(インスタグラム ストーリーズ)の画面
企業ロゴをクリックするとInstagram Stories(インスタグラム ストーリーズ) が立ち上がります。右側をタップすると次の画面に遷移します。前の画面に戻るには左側をタップすれば戻ります。
タップを行わなくても約3秒で自動的に次の画像が表示がされる仕様となっています。
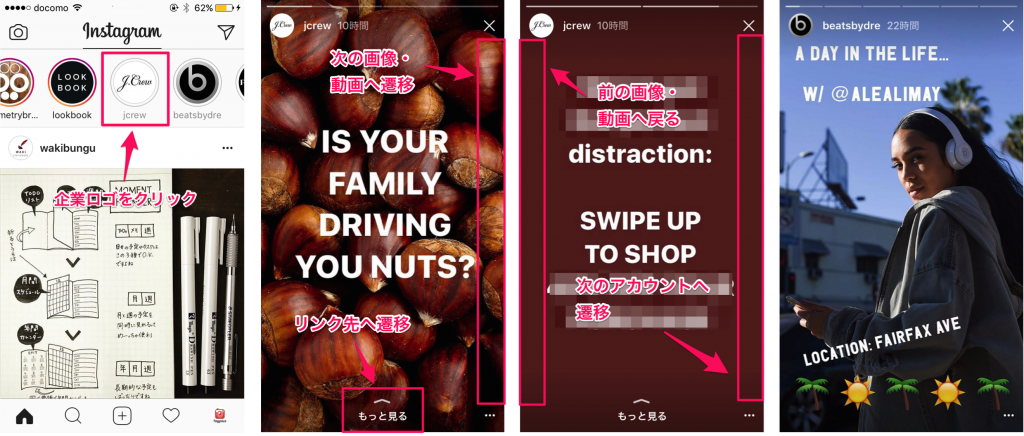
2-3.Instagram Stories(インスタグラム ストーリーズ)の投稿
左:長押しで動画撮影(25秒まで可能)、クリックで写真撮影が可能。
真ん中:Boomerang(ブーメラン)のボタンを長押しすることで作成可能。
右:画面を上にスライド(スワイプ)すると24時間内に撮影した動画・写真が選択可能。
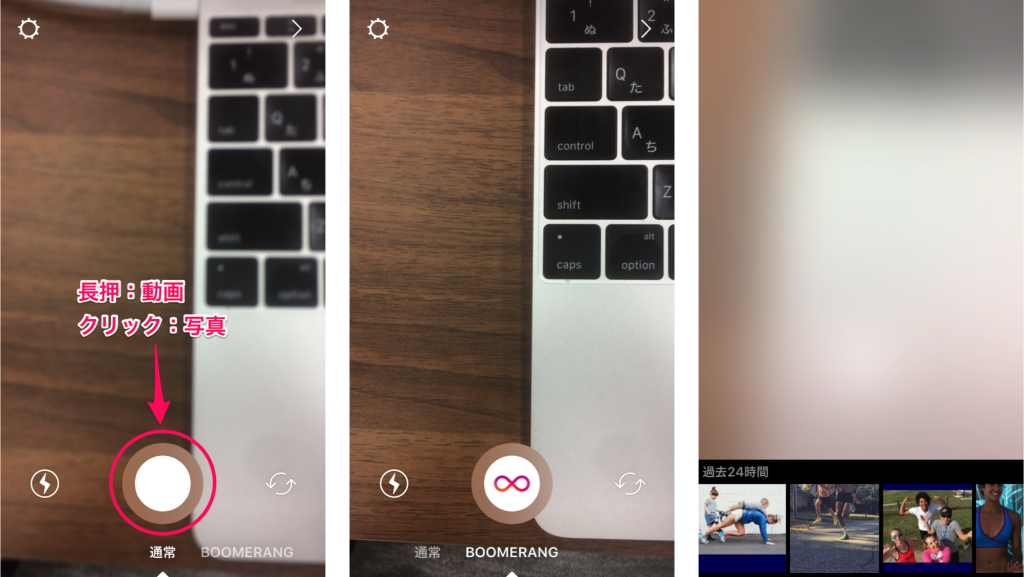
2-4.Instagram Stories(インスタグラム ストーリーズ)の投稿画面
①設定:ストーリーズを表示しない人、メッセージ返信の許可など
②InstagramのTOPへ戻る
③撮影フラッシュ
④写真(クリック)・動画ボタン(長押し)
⑤インカメラ(セルフィー撮影時使用)
⑥Boomerang<ブーメラン>(繰り返し動画)
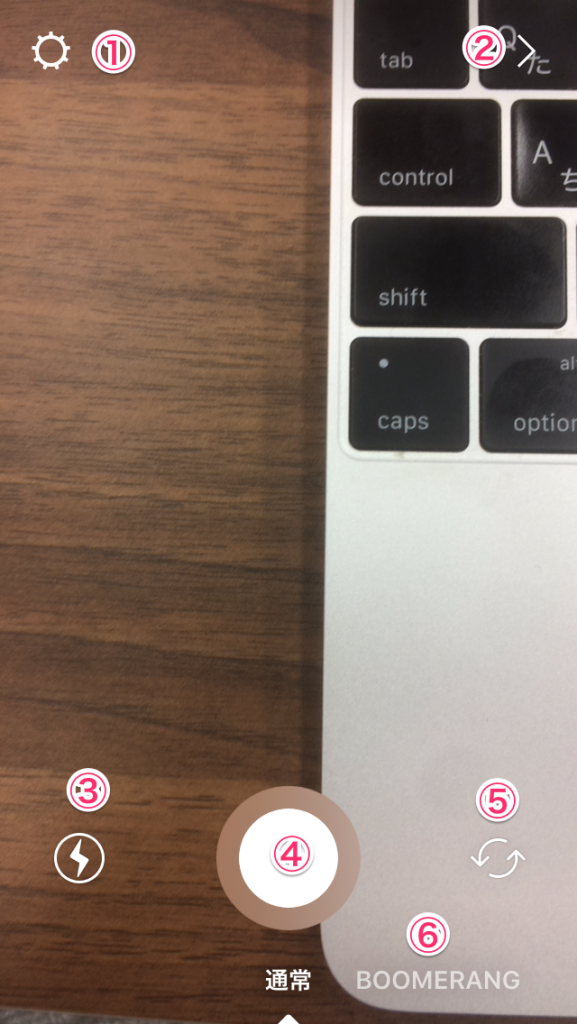
2-5.Instagram Stories(インスタグラム ストーリーズ)加工方法
Instagram Stories(インスタグラム ストーリーズ)の仕様は、画像/動画への書き込みが可能となります。書き込める内容は、フリースタイルのペンと、打ち込みスタイルのテキストとなります。
フリースタイルのペン
・一番左のマークでラインの太さを調整が可能。
・フリースタイルのペンは①〜③のタイプから選ぶことが可能。
・カラー(④)の上で長押しをすることで、自分好みの色が選択可能。
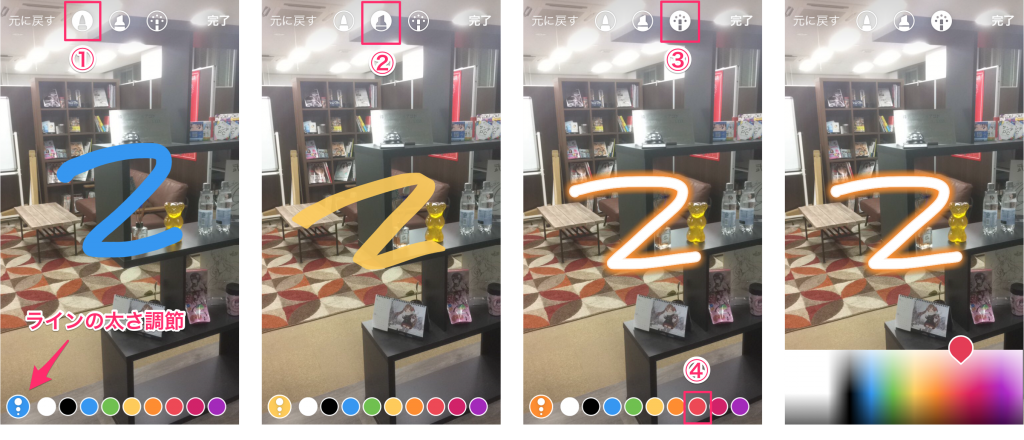
打ち込みスタイルのテキスト
Step1一番右上の【Aa】をクリックするとStep2のテキスト画面が立ち上がります。
Step3でテキストや@アカウント名を入れるとユーザー名や企業名のアカウントが検索されます。検索で表示されるアカウントはフォローをしているアカウントとなります。
アカウントをクリックするとStep4のように表示がされます。
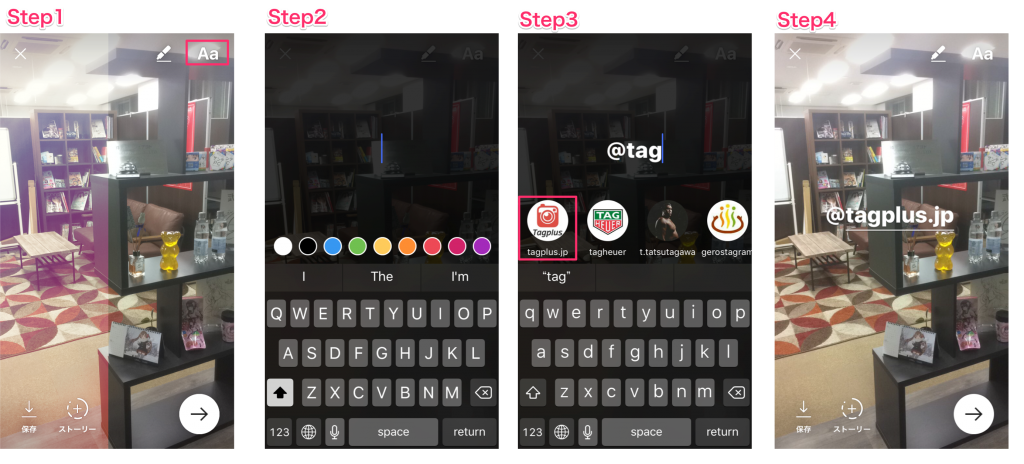
Instagram Stories(インスタグラム ストーリーズ)機能
3-1.アカウント(メンション)をタグづけ
打ち込みスタイルのテキストでアカウント(メンション)をタグ付けすることが可能となり、クリックするとアカウントがポップアップされます。
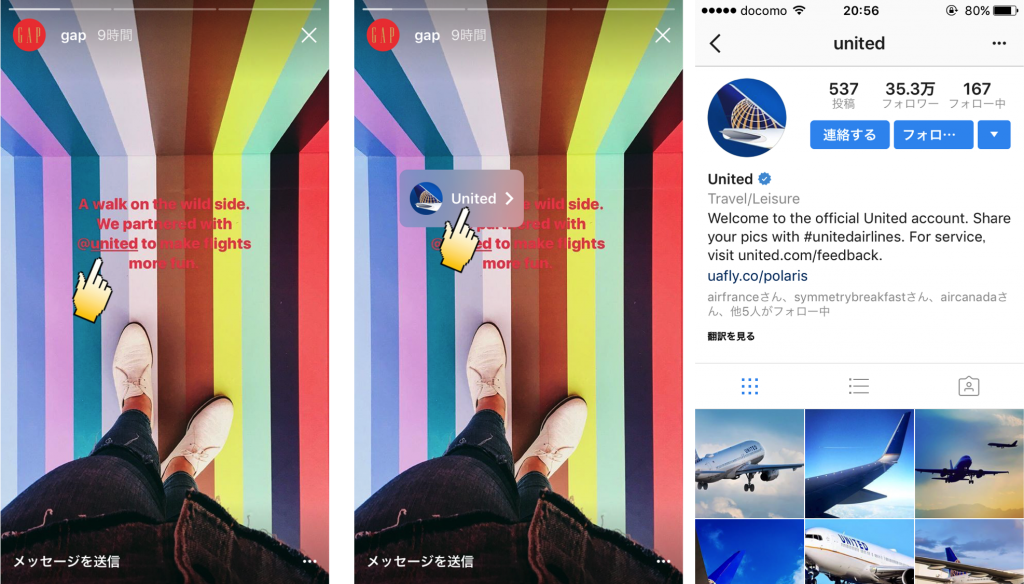
3-2.外部リンクへ誘導
現在、Instagramから外部リンクへ誘導する方法は、プロフィールのURLと、Instagram Stories(インスタグラム ストーリーズ)の2通りとなっています。現在は、認証マークがついたアカウントのみ実施可能となっています。
3-3.Boomerang(ブーメラン)
11月22日のアップデートにInstagram Stories(インスタグラム ストーリーズ)のボタンからループ動画を簡単に作成することができるようになりました。
Boomerang(ブーメラン)のボタンを長押しすることで作成することができます。
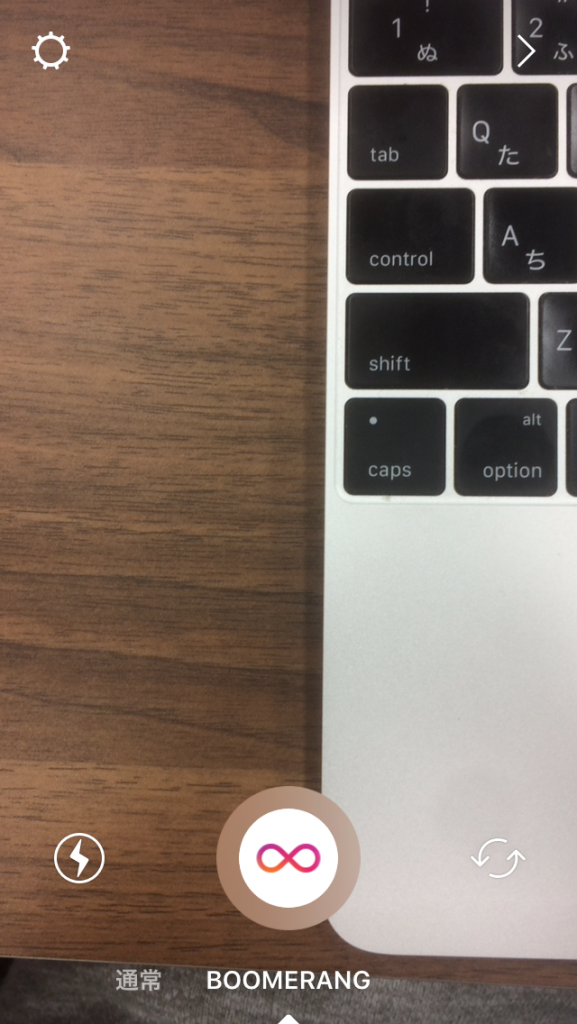
3-4.ライブ配信機能
「Start Live Video」をタップするとライブ配信が開始され、Instagram の友人には通知が届きます。配信中の映像にはコメントなどを投稿、またビデオのライブストリーミングを最大1時間まで配信ができます。ライブ配信機能は数週間中にリリースされます。
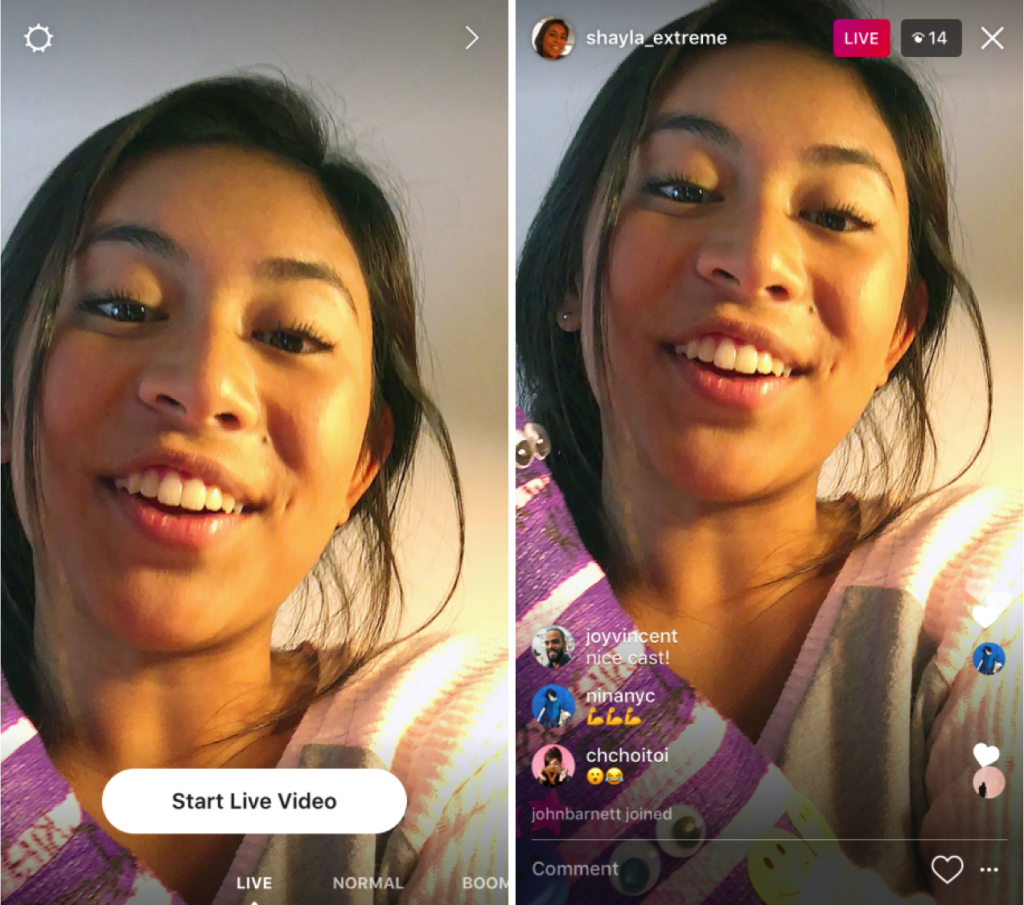
3-5.自動消滅する写真/ビデオを共有する機能
Instagram Direct (ダイレクト)は、消えていく写真やビデオを全フォロワーやフォロワーだけでなく、グループや個人に制限して共有することができます。
<送信側>
Step1:右下の矢印をクリック
Step2:送信したいグループや個人に制限して共有
Step3:送信完了
※送信できる対象は、フォロワーまたはユーザーがメッセージを承認したユーザーのみとなります。
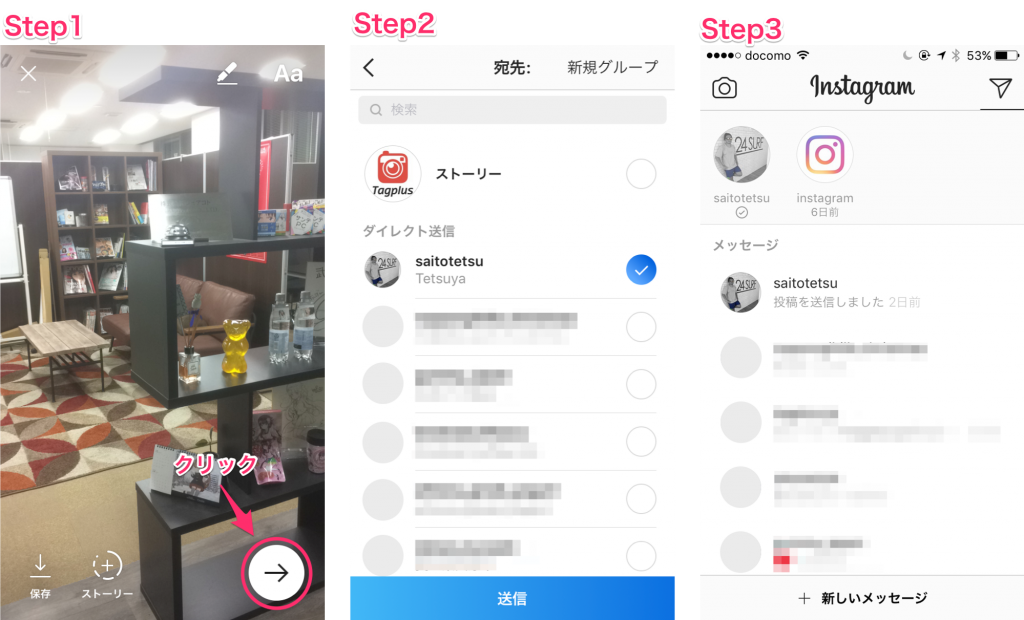
<送信側>
Step1:フィードの右上にある新しい紙飛行機アイコンをタップ
Step2:アイコンをタップすると受信した消えていく写真やビデオが開始
Step3:再生後はタップするとInstagram Stories(インスタグラム ストーリー)が立ち上がる
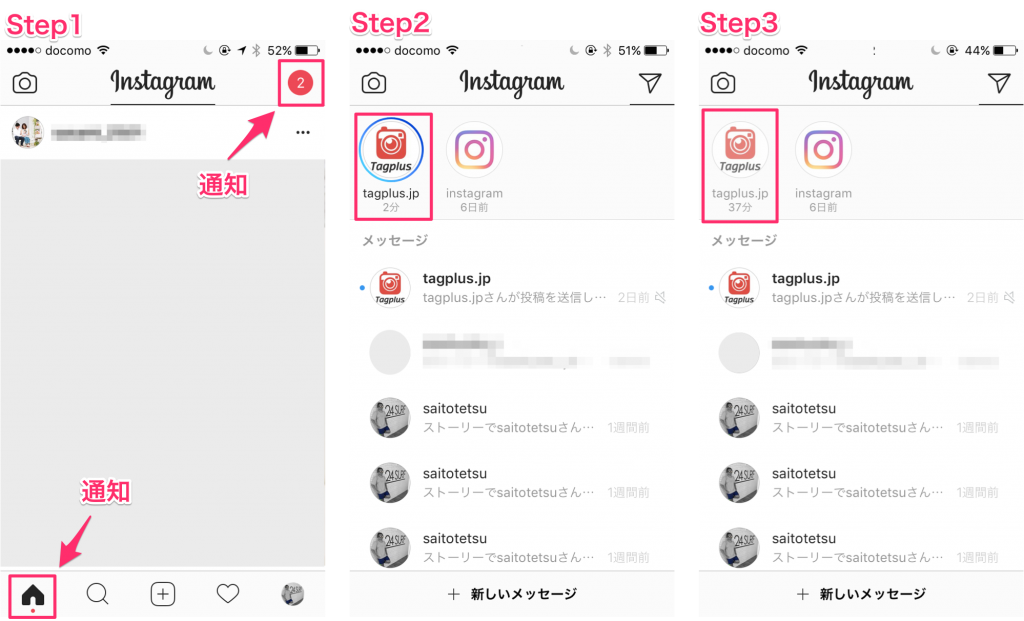
<受信の確認方法>
受信トレイを開くには、フィードの右上にある新しい紙飛行機アイコンをタップするか、左にスワイプで確認することができます。
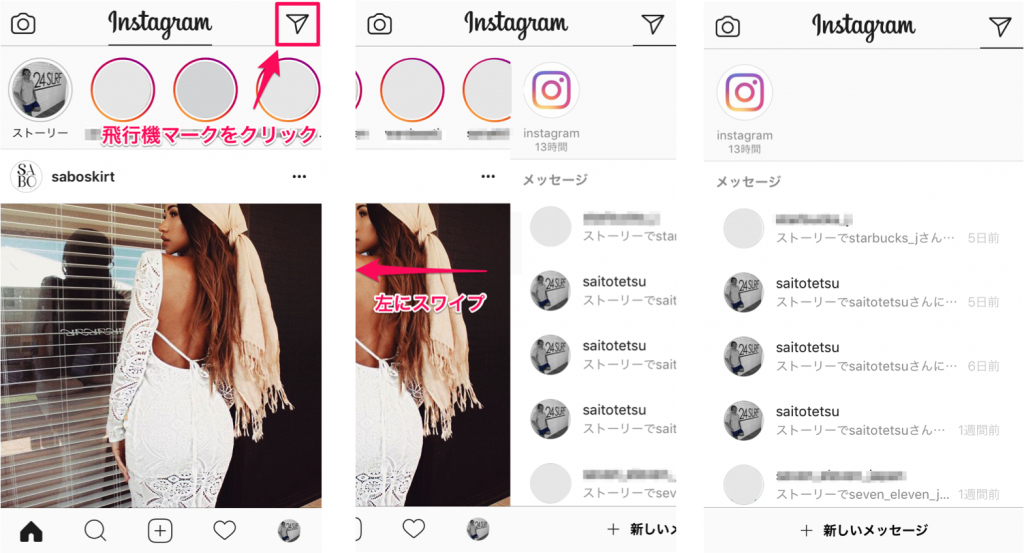
3-6.Instagram Stories(インスタグラム ストーリーズ)足跡
足跡の確認方法
Instagram Stories(インスタグラム ストーリーズ)で、誰が見たのか確認することができる足跡の機能があります。
①:Instagram Stories(インスタグラム ストーリーズ)を見られた数
②:投稿した画像・動画を保存
③:Instagramの投稿画面が立ち上がり、個別に動画・写真が選択可能
④:Instagram Stories(インスタグラム ストーリーズ)を削除
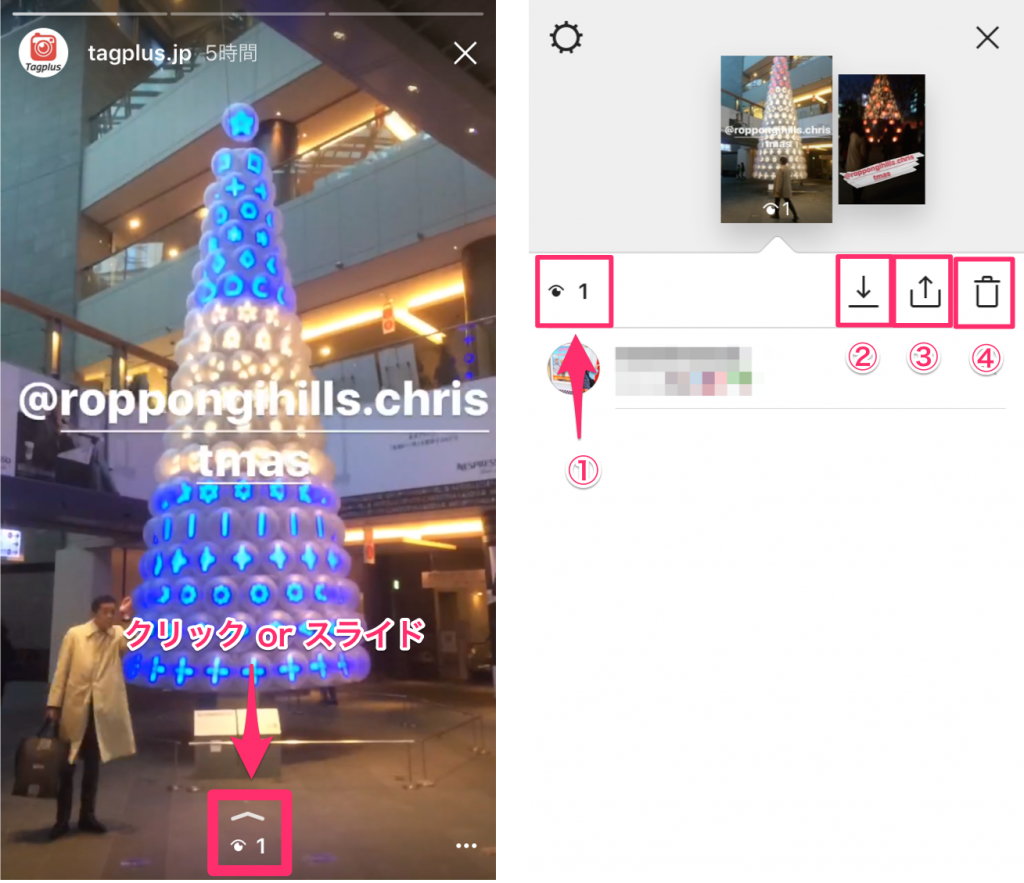
特定のユーザーに対しInstagram Storiesを非表示
アカウントの右側にあるバツ印をクリックするとポップアップが立ち上がります。必要に応じて特定のユーザーに対し非表示対応することが可能となります。
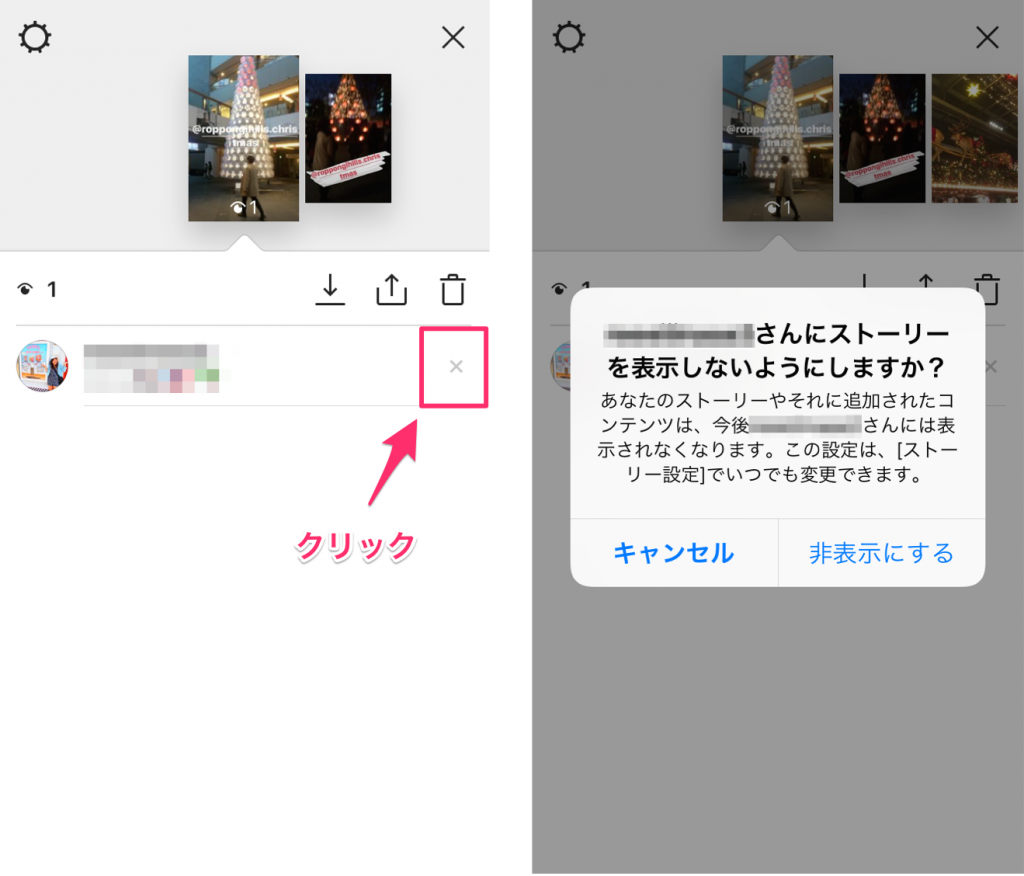
4.Instagram Stories(インスタグラム ストーリーズ)ハイライト(投稿固定)機能
ハイライト機能ではストーリーズ投稿をアカウントトップに固定し、ユーザーがいつでも該当の投稿を閲覧できる状態にすることができます。
Step1:「新規」をタップ
Step2:投稿済のストーリーズからハイライトに固定したいものを選択(複数選択可)
Step3:ハイライトのタイトルを入力
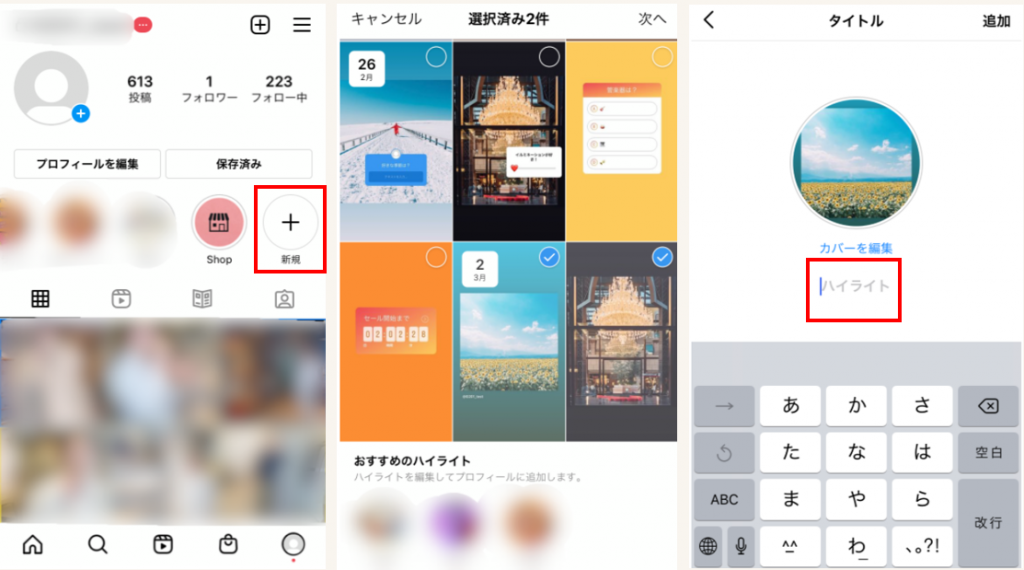 Step4:ハイライトのカバー編集画面に遷移
Step4:ハイライトのカバー編集画面に遷移
Step5:下部に表示されるカメラロールからカバーにしたい画像を選択、画角を調整
Step6:ハイライトカバー、タイトルを確認し、「追加」で完了
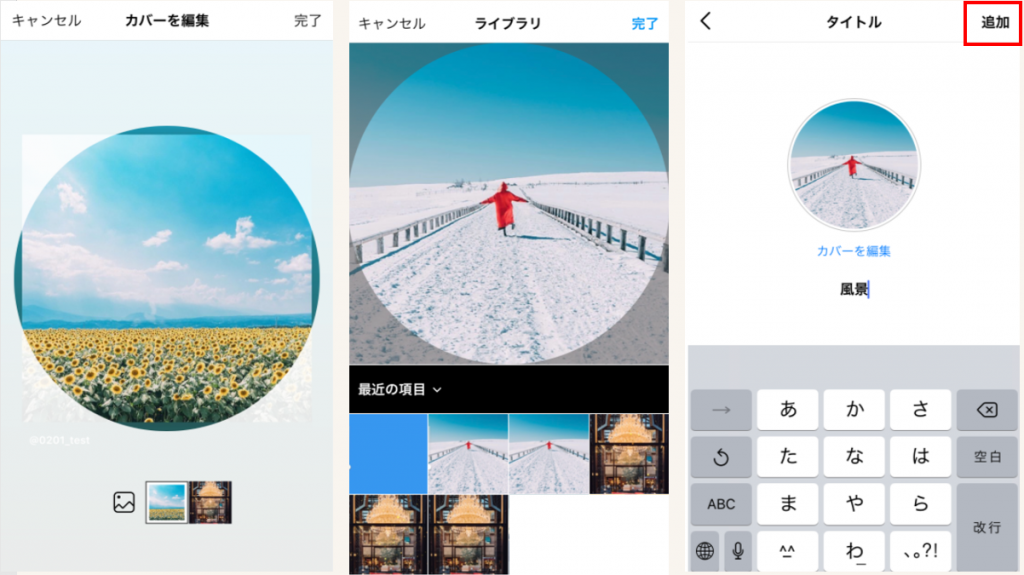 ハイライトは新しいものが左端に表示されます。
ハイライトは新しいものが左端に表示されます。
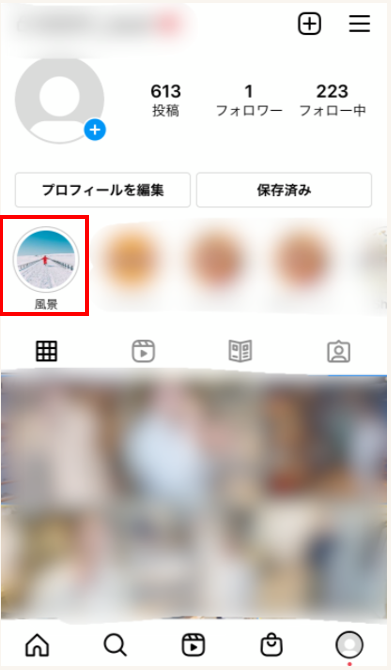
5.Instagram Stories(インスタグラム ストーリーズ)拡張機能(PC)
「Chrome IG Story」はInstagramStories(インスタグラム ストーリーズ)をPCから閲覧できる拡張機能になります。
5-1.Google Chromeを起動させ以下リンクへアクセス
5-2.「+ CHROMEに追加」をクリック
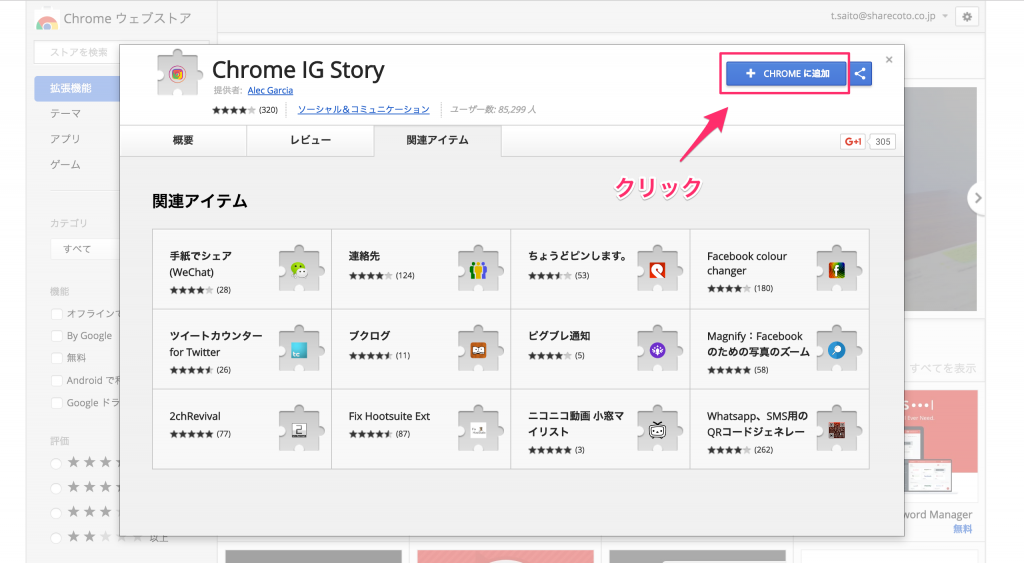
5-3.Chrome IG Story設定完了
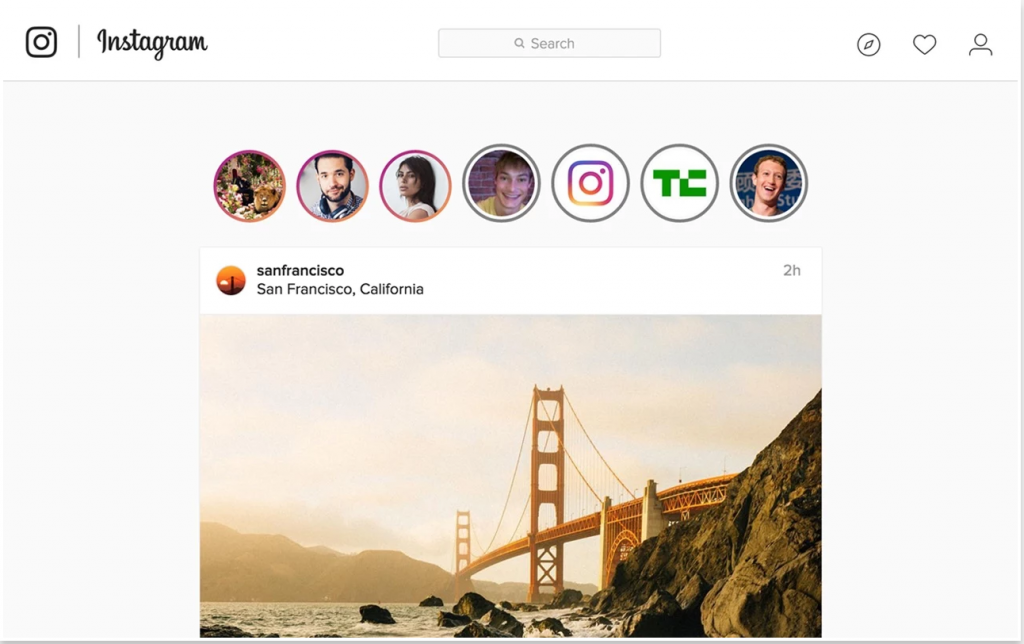
5.まとめ
今回はInstagram Stories(インスタグラム ストーリーズ)の使い方を紹介いたしました。
Instagram(インスタグラム)は現在勢いのあるSNSとなっています。
上手く利用機能を利用してアクセス数を増やせるよう頑張ってください。



